How Easy is It to Change Your Ip
Whether you own a laptop, desktop PC, smartphone, or even a smartwatch, you'll be assigned an IP address. This is a unique line of numbers that identifies both your device and your geographical location. But should your IP always be kept the same, or is it important to change it every now and then?
Should You Change Your IP Address?
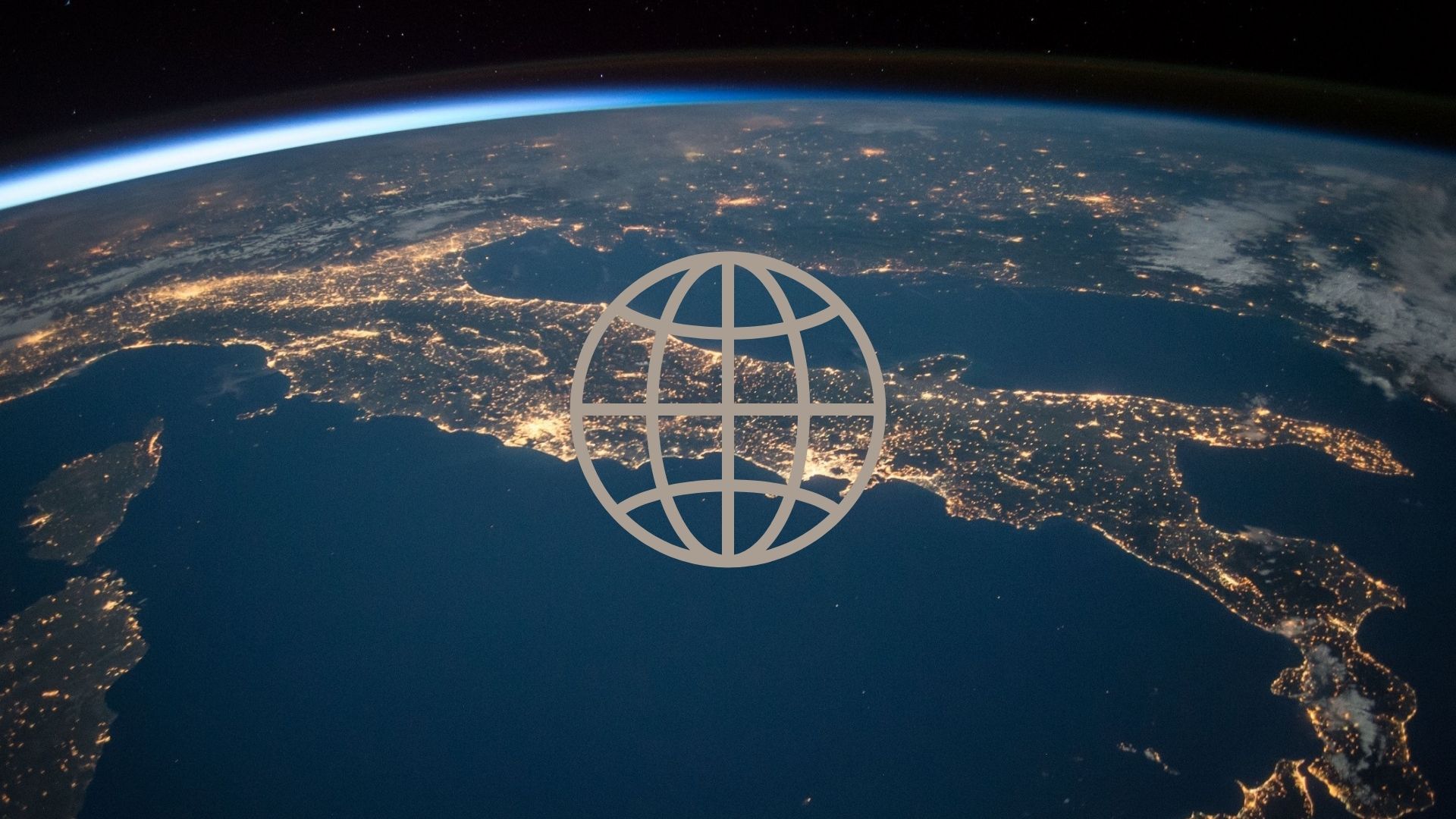
In short, yes. Changing your IP address semi-regularly is a good idea. But why exactly is this?
Firstly, changing your IP address can help in retaining your device's security and privacy levels during online browsing. Though it isn't widely common for an individual to take advantage of your IP address, this can be done to discover your geographical location.
So, if this is a concern for you, or you'd simply rather avoid the possibility in any case, changing your IP address is a great idea. Additionally, changing your IP address can be great in troubleshooting when you're experiencing internet connection issues.
Lastly, changing your IP address can help you bypass geo-blocking. This is a technology that restricts certain content depending on your location. As you may guess, your IP address is used to determine your location in the process of geo-blocking. This can be particularly helpful if you regularly use streaming services and want to watch TV shows and movies that aren't currently available in your area.
So, if you want to change your IP address, how can it be done?
How to Change Your IP Address
The process of changing your IP address will differ slightly depending on the kind of operating system you're using on your device. Because of this, we'll be providing instructions for iOS, Windows, and Chrome OS.
How to Change Your IP Address on iOS
Here's how to change your IP address on an iOS device.
On a Mac or MacBook, you can access your connection settings via the Wi-Fi logo in the top bar of the screen, or via your settings. It's typically easier to use the former method, but you can access your connection settings via your settings app by clicking on the Network option.
In this window, you'll be able to view and change your current IP address, which you should make note of for a later step. From here, click on the Advanced tab at the bottom right of the window, and then TCP/IP. Then, you'll need to use the dropdown list on the Configure IPv4 section, and select Manually.
After this, you'll see your IP address change to "0.0.0.0", meaning it has reset, and you now must manually type in the new one. Note that you cannot just type in any random set of numbers. Instead, you should take a look at the router address, shown two rows down, and copy that entirely up until the fourth set of numbers.
For example, if your router address is "123.456.78.9", your new IP address must start with "123.456.78" so that you're configured to the router. When it comes to the last set of figures, you can change it to any number between one and 55.
The process of changing your IP address on an iPhone or iPad will differ a little from the steps above. In this case, you'll need to access your settings, and head into your Wi-Fi settings. Then click the blue circular information icon next to the network you're currently connected to.
From here, the steps are similar. You need to change the Configure IPv4 setting to Manually, but you need to remember both your router and subnet mask addresses before you do this, as they will reset along with your IP address when you switch to manual configuration.
So, you'll have to re-enter your subnet mask and router addresses first, and then the process of entering a new IP is the same as that used for an iMac or MacBook.
How to Change Your IP Address on Windows 10
We'll be providing instructions for changing your IP address on Windows 10 specifically, given that it is currently the most popular OS version produced by Windows.
To change your IP on Windows 10, you'll first need to head to your settings via the Windows menu option on the bottom left of your screen. Once you're in your settings app, click the Network and Internet option, and then Network and Sharing Center.
On this page, you'll see an option on the left of the screen called "Change Adaptor Settings". Right-click on whichever connection you are using, be it wireless or cabled, and click the Properties option from the drop-down list. Then, select Internet Protocol Version 4 option so that it's highlighted, and then click on the Properties button on the right-hand side.
After this, you'll need to switch from the automatic to the manual IP configuration option named Use the following IP address. Now, you'll be able to enter a new IP. Make sure you know your subnet mask and router addresses before doing this so that you can re-enter them upon refresh.
This isn't the only way you can change your IP address on Windows 10. Alternatively, you can allow your device to reset your address for you automatically by going to your Windows menu and typing "command" into the search bar. Then, the Command Prompt app will show up.
After clicking on this, you'll see a black window with a few lines of code. Directly next to the last line, type in "ipconfig/release". Upon entering this, your internet connection will temporarily time out. You'll then see multiple new lines of code appear on the screen, but don't panic; this is normal.
At the bottom of this code, next to the last line, type in "ipconfig/renew". This will then prompt your device to renew your IP address without having to type it in manually.
How to Change Your IP Address on Chrome OS
Changing your IP address on Chrome OS is incredibly simple and starts with accessing your settings in your app menu.
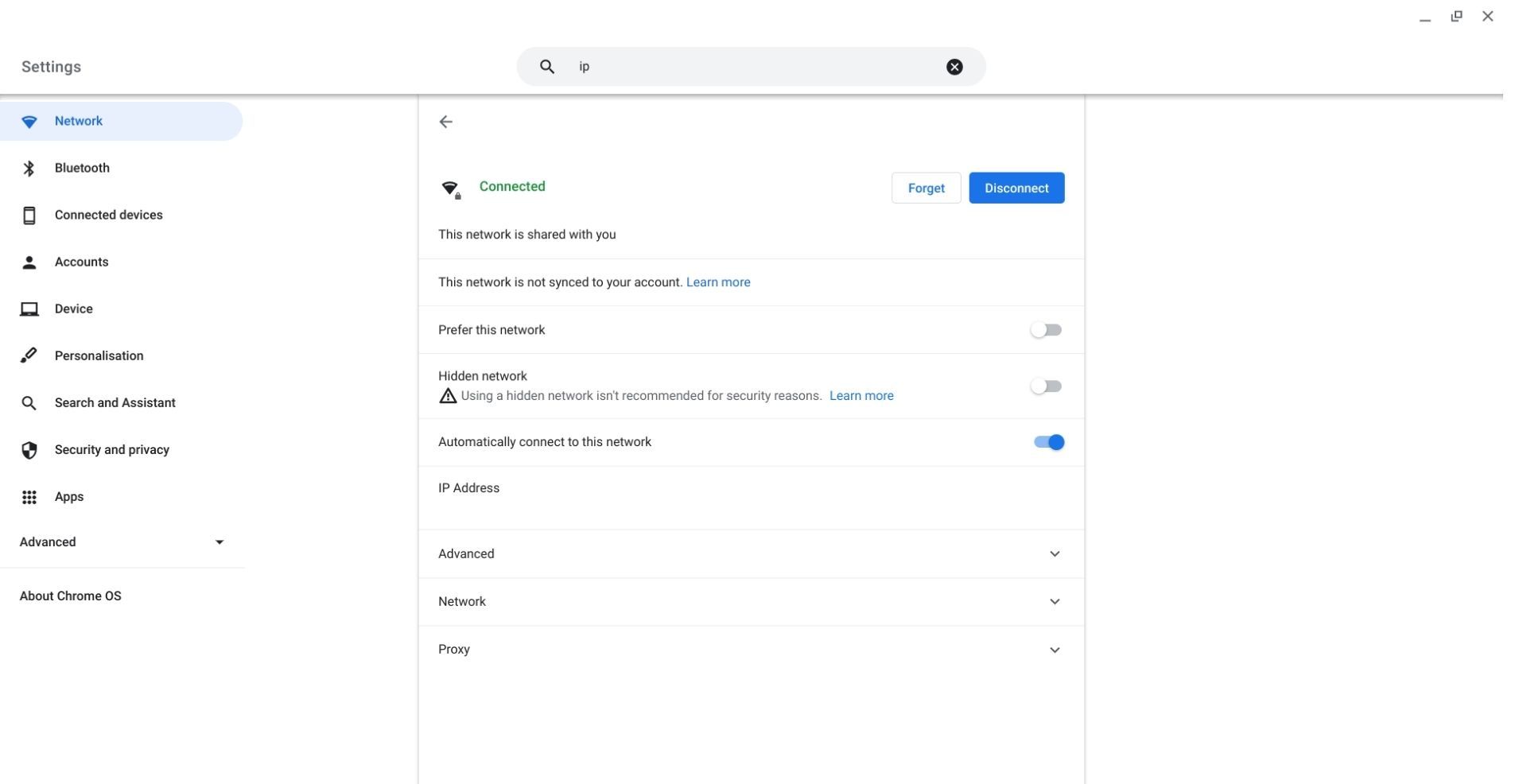
Once in settings, you'll already be in the "Network" section. Here, you'll need to scroll down until you see the Network option. Click on this to view the drop-down list showing your IP, subnet mask, gateway, and IPv6 addresses. At the top of this list, you'll likely see that the Configure IP address automatically toggle is switched on. Switch this off to manually change your address.
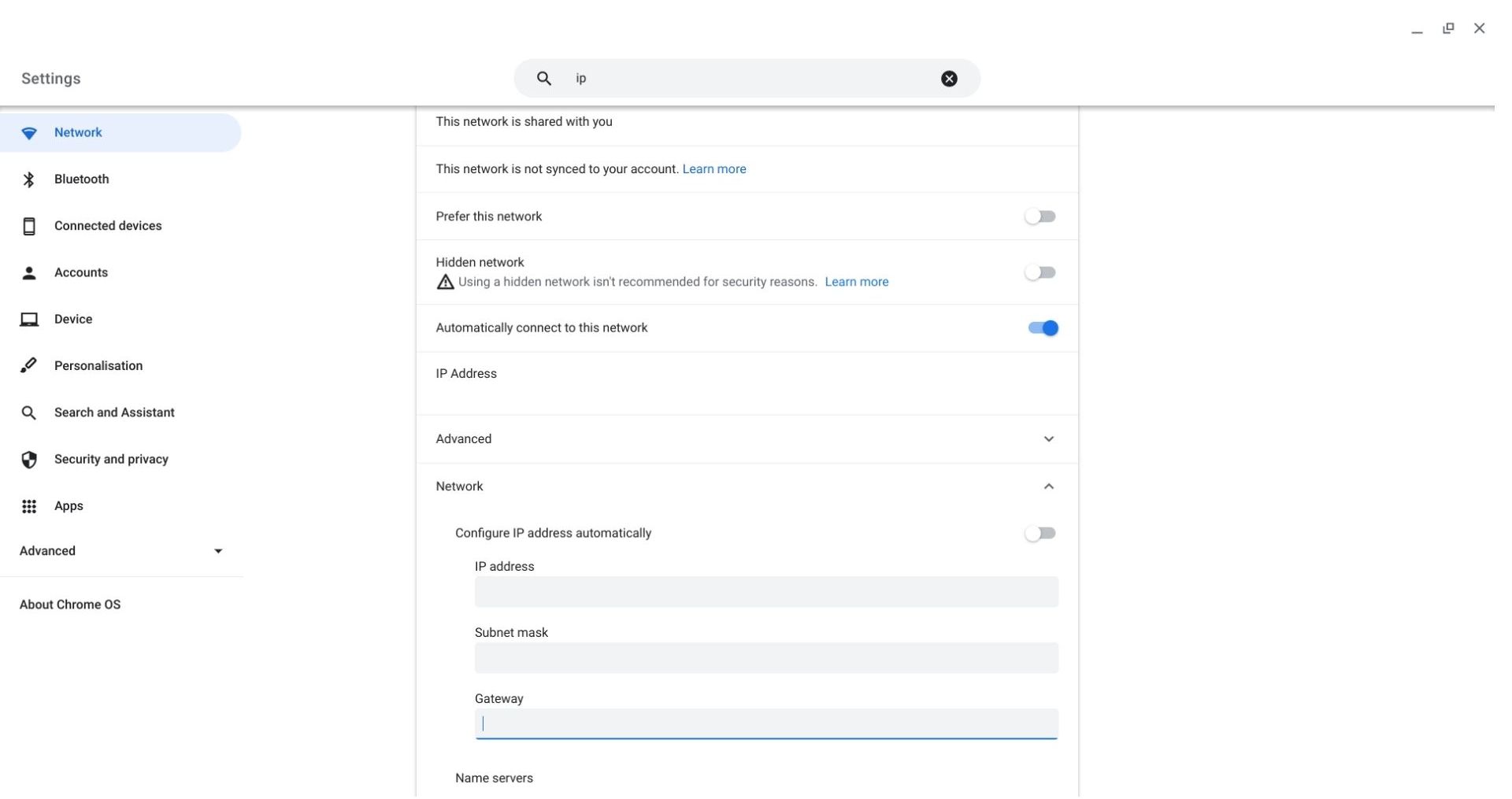
Then, the process is the same as that required on an iMac or MacBook. You should take a look at the gateway address, shown under your subnet mask address, and copy that, up until the fourth set of numbers.
We'll use the same example here as shown in the iOS tutorial. If your router address is "123.456.78.9", your new IP address must start with "123.456.78" so that you're configured to the router. When it comes to the last set of figures, you can change it to any number between one and 55.
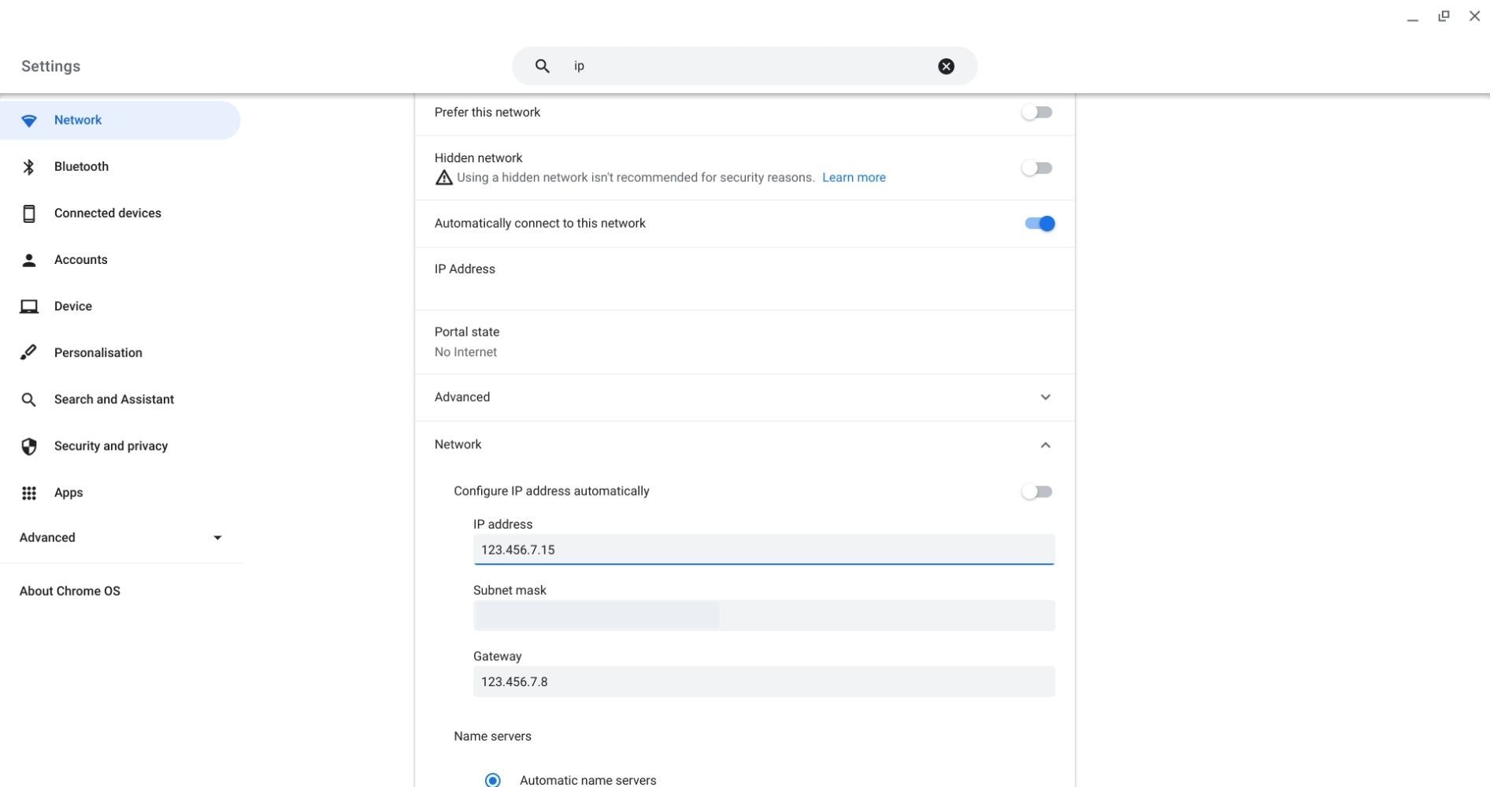
Now, your IP address should be different from what it was before.
Changing Your IP Address Can Help You Stay Safe Online
By changing your IP, you can up your internet security levels, troubleshoot connection problems, and bypass geo-blocking without having to go through a long and strenuous process. The methods by which you can change your IP address are pretty simple on any device, so you can get it done in no time regardless of how tech-savvy you are.
Source: https://www.makeuseof.com/how-to-change-your-ip-address-quickly-and-easily/
0 Response to "How Easy is It to Change Your Ip"
Publicar un comentario